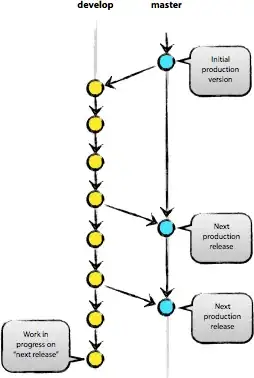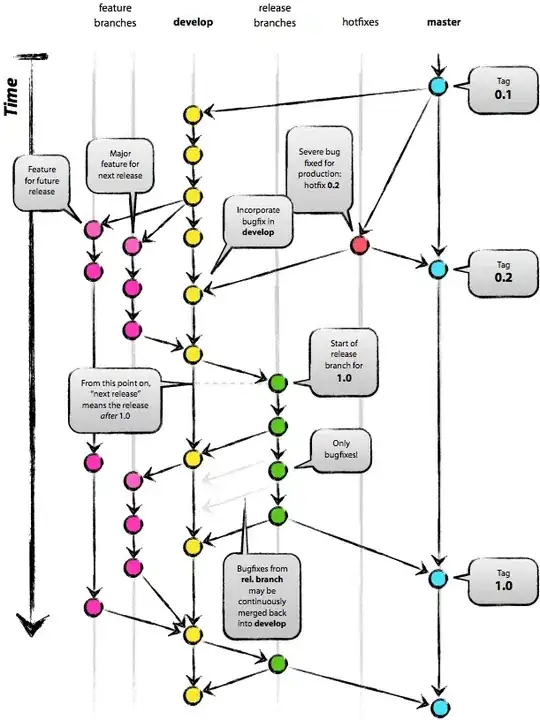GUIs for git
Git GUI
Included with git — Run git gui from the command line, and the Windows msysgit installer adds it to the Start menu.
Git GUI can do a majority of what you'd need to do with git. Including stage changes, configure git and repositories, push changes, create/checkout/delete branches, merge, and many other things.
One of my favourite features is the "stage line" and "stage hunk" shortcuts in the right-click menu, which lets you commit specific parts of a file. You can achieve the same via git add -i, but I find it easier to use.
It isn't the prettiest application, but it works on almost all platforms (being based upon Tcl/Tk)
Screenshots | a screencast
Also included with git. It is a git history viewer, and lets you visualise a repository's history (including branches, when they are created, and merged). You can view and search commits.
Goes together nicely with git-gui.
Mac OS X application. Mainly an equivalent of git log, but has some integration with github (like the "Network view").
Looks pretty, and fits with Mac OS X. You can search repositories. The biggest critisism of Gitnub is that it shows history in a linear fashion (a single branch at a time) - it doesn't visualise branching and merging, which can be important with git, although this is a planned improvement.
Download links, change log and screenshots | git repository
Intends to be a "gitk clone for OS X".
It can visualise non-linear branching history, perform commits, view and search commits, and it has some other nice features like being able to "Quicklook" any file in any revision (press space in the file-list view), export any file (via drag and drop).
It is far better integrated into OS X than git-gui/gitk, and is fast and stable even with exceptionally large repositories.
The original git repository pieter has not updated recently (over a year at time of writing). A more actively maintained branch is available at brotherbard/gitx - it adds "sidebar, fetch, pull, push, add remote, merge, cherry-pick, rebase, clone, clone to"
Download | Screenshots | git repository | brotherbard fork | laullon fork
From the homepage:
SmartGit is a front-end for the
distributed version control system Git
and runs on Windows, Mac OS X and
Linux. SmartGit is intended for
developers who prefer a graphical user
interface over a command line client,
to be even more productive with Git —
the most powerful DVCS today.
You can download it from their website.
Download
TortoiseSVN Git version for Windows users.
It is porting TortoiseSVN to TortoiseGit The latest release 1.2.1.0 This release can complete regular task, such commit, show log, diff two version, create branch and tag, Create patch and so on. See ReleaseNotes for detail. Welcome to contribute this project.
Download
QGit is a git GUI viewer built on
Qt/C++.
With qgit you will be able to browse
revisions history, view patch content
and changed files, graphically
following different development
branches.
Download
gitg is a git repository viewer
targeting gtk+/GNOME. One of its main
objectives is to provide a more
unified user experience for git
frontends across multiple desktops. It
does this not be writing a
cross-platform application, but by
close collaboration with similar
clients for other operating systems
(like GitX for OS X).
Features
- Browse revision history.
- Handle large repositories (loads linux repository, 17000+ revisions, under 1 second).
- Commit changes.
- Stage/unstage individual hunks.
- Revert changes.
- Show colorized diff of changes in revisions.
- Browse tree for a given revision.
- Export parts of the tree of a given revision.
- Supply any refspec which a command such as 'git log' can understand to built the history.
- Show and switch between branches in the history view.
Download: releases or source
Gitbox is a Mac OS X graphical
interface for Git version control
system. In a single window you see
branches, history and working
directory status.
Everyday operations are easy: stage
and unstage changes with a checkbox.
Commit, pull, merge and push with a
single click. Double-click a change to
show a diff with FileMerge.app.
Download
The Gity website doesn't have much information, but from the screenshots on there it appears to be a feature rich open source OS X git gui.
Download or source
Meld is a visual diff and merge tool.
You can compare two or three files and
edit them in place (diffs update
dynamically). You can compare two or
three folders and launch file
comparisons. You can browse and view a
working copy from popular version
control systems such such as CVS,
Subversion, Bazaar-ng and Mercurial
[and Git].
Downloads
A Git GUIfor OSX by Steve Dekorte.
At a glance, see which remote branches
have changes to pull and local repos
have changes to push. The git ops of
add, commit, push, pull, tag and reset
are supported as well as visual diffs
and visual browsing of project hieracy
that highlights local changes and additions.
Free for 1 repository, $25 for more.
Download
Focuses on making Git easy to use. Features a native Cocoa (mac-like) UI, fast repository browsing, cloning, push/pull, branching/merging, visual diff, remote branches, easy access to the Terminal, and more.
By making the most commonly used Git actions intuitive and easy to perform, Sprout (formerly GitMac) makes Git user-friendly. Compatible with most Git workflows, Sprout is great for designers and developers, team collaboration and advanced and novice users alike.
Download | Website
A feature-rich Git GUI for Mac OSX. 30-day free trial, $59USD for a single-user license.
Download | Website
EGit is an Eclipse Team provider for the Git version control system.
Git is a distributed SCM, which means every developer has a full copy
of all history of every revision of the code, making queries against
the history very fast and versatile.
The EGit project is implementing Eclipse tooling on top of the JGit
Java implementation of Git.
Download | Website
Open Source for Windows - installs everything you need to work with Git in a single package, easy to use.
Git Extensions is a toolkit to make working with Git on Windows more intuitive. The shell extension will intergrate in Windows Explorer and presents a context menu on files and directories. There is also a Visual Studio plugin to use git from Visual Studio.
Download
Big thanks to dbr for elaborating on the git gui stuff.
SourceTree is a free Mac client for Git, Mercurial and SVN. Built by Atlassian, the folks behind BitBucket, it seems to work equally well with any VC system, which allows you to master a single tool for use with all of your projects, however they're version-controlled. Feature-packed, and FREE.
Expert-Ready & Feature-packed for both novice and advanced users:
Review outgoing and incoming changesets.
Cherry-pick between branches.
Patch handling, rebase, stash / shelve and much more.
Download | Website